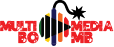TECH
How to Install Windows 7
Now let’s take a look on how you can go ahead and reinstall Windows 7 on your computer ( or ) how to install Windows 7 on your computer.
First ensure that you back up all your data before beginning the reinstallation.
Reason being simple when we are going to install Windows, Windows will erase all the data on the computer and reinstall a fresh copy.
First insert the Windows disk that you have got into the computer.
Now restart your computer and then tap f12 on the keyboard to get to the boot menu there choose boot device to cd/dvd or cd rom or dvd rom and then tap enter continuously until you see an option which says Windows is loading files.
Read More:
https://lockabee.com/read-blog/31385_what-is-wsappx-process.html
https://lockabee.com/read-blog/31386_wsappx-process-disk.html
https://lockabee.com/read-blog/31387_what-is-wsappx-win-10.html
https://lockabee.com/read-blog/31388_what-is-wsappx-in-windows-10.html
https://lockabee.com/read-blog/31389_what-is-wsappx.html
By any chance if you are not able to go to the boot menu then tap f2 when the machine turns on.
It will take you to the bios there go to the boot section and then change the boot order prioriy to cd/dvd rom and then restart your system then it will attempt to boot from the disk.
Now once the machine is booting from the disk as I told you you will see a message stating that Windows is loading files.
Wait until Windows loads all the files.
Once it loads all the files you will get a Window where it will ask you to select the language choose the language in which you want to install Windows.
Below that you will also see an another option which says choose the keyboard lay out choose the keyboard layout and after that click on next.
Now you should see a message stating click on install now. Click on install now.
Now you will get an another screen which says accept the license terms and conditions.
Please accept the license terms and conditions and then click on next.
Once when you click on next it will take you to a page where it will give you 2 options upgrade or custom advanced.
Click on custom advanced.
Now you should see the list of partitions available on your computer.
Select the partition where you want to install Windows and then format the partition by choosing drive options and then clicking on format.
When you click on format you will get a warning message stating that what ever data that you got every thing will be erased.
Click on ok.
Read More:
https://lockabee.com/read-blog/31390_ninja-creamy-reviews.html
https://lockabee.com/read-blog/31391_ninja-creami-ice-cream-maker-on-amazon.html
https://lockabee.com/read-blog/31392_ninja-ice-cream-maker-recipe-book.html
https://lockabee.com/read-blog/31393_ninja-cremi-sales.html
https://lockabee.com/read-blog/31394_ninja-ice-cream-maker-healthy-recipes.html
Note: when you click on format what ever data that you have got on the machine every thing will be erased.
Once the format is completed you will come back to the same screen displaying the partitions.
Now since the partition is formatted select the partition and then click on next.
Windows will start the installation.
And while the installation is going on it will ask you choose the settings like the time zone, computer name, and user accounts. Go ahead and choose them installation will be completed after that you will be back to your desk top.
That’s it Windows is installed on the computer.
Once Windows is installed go ahead and install the drivers that needs to be installed on your computer.